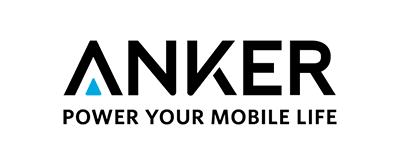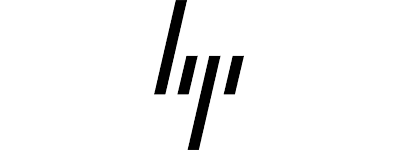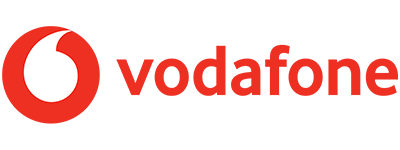10 astuces à connaître dans iOS 14 Leave a comment

Sorti en septembre 2020, iOS 14 embarque son lot de nouveautés fort attendues. Certaines fonctionnalités restent néanmoins plus méconnues du grand public.
Un appareil photo plus complet
Parmi les nouveautés qu’Apple a omis de mentionner lors de la WWDC de juin 2020, il y a les raccourcis d’accessibilité au sein de l’appareil photo. Celui-ci permet, directement en son sein, de modifier la résolution d’enregistrement et le nombre d’images par seconde, tandis qu’il est possible de modifier le ratio des photos et le temps d’exposition.
Pour ce faire, dirigez-vous donc dans l’appareil photo de votre iPhone. Pour ce qui est des paramètres de photo, appuyez sur la petite flèche en haut de l’écran pour accéder aux réglages rapides. Pour la vidéo, vous verrez apparaître en haut à droite de l’écran le ratio de l’enregistrement et les fps.

Les nouveautés de l’app Photos
Tout comme l’appareil photo, l’application Photos bénéficie elle aussi de quelques nouveaux ajouts. Si ceux-ci sont mineurs, ils auront toutefois le mérite d’améliorer l’expérience utilisateur. Le zoom sur les photos a ainsi été fortement amélioré, tandis que les photos peuvent désormais être légendées, et ce afin d’aider l’IA de l’app à retrouver plus facilement les photos. Pour légender une photo, il suffit tout simplement de scroller l’écran vers le haut et d’encoder la légende dans le champ prévu à cet effet.

Cacher une fenêtre d’applications
L’une des grandes nouveautés d’iOS 14 est incontestablement la refonte profonde de l’écran d’accueil. Si les widgets reçoivent une place de choix avec de nombreuses options de personnalisation, Apple a choisi de revoir la manière dont s’affichent les pages d’applications.
On s’est habitué depuis des années à scroller à gauche ou à droite afin d’afficher les différentes fenêtres d’applications de l’écran d’accueil. Néanmoins, l’arrivée d’iOS 14 a permis à ce “bureau” de bénéficier de plus de profondeur et de permettre à l’utilisateur de le personnaliser comme bon lui semble.
Désormais, Apple permet à ses utilisateurs de cacher une fenêtre, afin notamment de cacher des applications auxquelles on ne veut pas que tout le monde ait accès. Pour ce faire, il suffit tout simplement de maintenir votre doigt enfoncé quelques secondes sur une application ou l’écran d’accueil jusqu’à vois les apps trembler. Appuyez ensuite sur le sélecteur de pages en bas de l’écran afin d’accéder aux différentes pages de l’accueil. Vous accèderez ensuite à un nouveau menu, dans lequel vous pouvez réorganisez les différentes pages, mais aussi les masquer en cochant la case juste en dessous d’une page.

Changer rapidement de fenêtre
Comme évoqué dans le point précédents, l’écran d’accueil a été profondément revu. S’il est désormais possible d’afficher ou de masquer plusieurs fenêtres, la navigation au sein de celles-ci se veut elle aussi plus intuitive. Ainsi, lorsque vous vous trouvez sur votre “bureau”, il suffit de maintenir votre doigt enfoncé sur le sélecteur de pages en bas de l’écran, et d’ensuite glisser vers la gauche ou la droite pour changer de page.

Retour rapide en arrière
Lorsque nous nous trouvons dans des menus de l’iPhone, il peut parfois être nécessaire de revenir à l’une des premières pages que nous avions visité. Cependant, appuyer plusieurs fois sur la flèche en haut à gauche de l’écran peut vite être rébarbatif. Apple a ainsi ajouté une nouvelle fonction afin de revenir à l’écran souhaité.
Lorsque vous vous trouvez dans une application native d’Apple, la démarche est on ne peut plus simple. Il suffit de maintenir votre doigt sur la flèche en haut à gauche de votre écran. Vous verrez alors apparaître la liste des fenêtres visitées et, sans relever votre doigt, glissez votre doigt vers la fenêtre que vous souhaitez retrouver.

Afficher les traqueurs d’un site web
Comme sur MacOS Big Sur, Apple met un point d’honneur à ce que la confidentialité de ses utilisateurs soient le plus scrupuleusement respectée. C’est ainsi que la firme de Cupertino a souhaité faire de Safari le navigateur le plus sûr possible à utiliser sur un iPhone. Sur Mac, Safari laisse désormais entrevoir les sites qui utilisent des traqueurs à des fins commerciales. C’est aussi le cas sur iPhone, avec une démarche légèrement différente.
Lorsque vous vous trouvez sur un site web dans Safari pour iPhone, appuyez sur les raccourcis d’accessibilité symbolisés par “aA”. Une petite fenêtre contextuelle apparaît avec, tout en bas, le rapport de confidentialité. Cliquez dessus pour connaître les traqueurs du site web actuel, mais aussi de ceux récemment visités.

Interrompre le suivi des applications
Si Safari permet de connaître les traqueurs des sites web récemment fréquentés, les applications téléchargées ne sont elles non plus pas en reste. Il n’est toutefois pas question ici de connaître les traqueurs utilisés par ces applications, mais plutôt d’empêcher celles-ci d’utiliser un suivi publicitaire personnalisé en leur sein. Attention toutefois à utiliser ce réglage avec parcimonie. Il se peut en effet que certaines applications ne fonctionnent plus correctement après avoir bloqué leur suivi.
Pour bloquer le suivi d’une application, dirigez-vous dans les réglages de votre iPhone, puis dans le menu de Confidentialité. Appuyez sur le deuxième onglet Suivi, puis choisissez de cocher ou non “les demandes de suivi des apps“.

Traduction d’une page en temps réel sur Safari
Une des grandes nouveautés d’iOS 14 était évidemment l’arrivée d’une application “made in Apple” de Traduction. Conçue évidemment pour rivaliser avec des apps comme Google Translate, Apple Traduction est pour l’instant compatible avec une poignée de langues. La firme de Cupertino compte l’incruster au fur et à mesure des màj au sein de ses applications maison, comme Siri ou Safari.
Introduire la traduction dans Safari permet évidemment de traduire en temps réel des pages web vers une autre langue, et ce sans avoir à passer par un site de traduction externe. Malheureusement, la fonction de traduction au sein de Safari n’est pour l’instant pas encore disponible au sein de notre Plat Pays. Pour remédier à ce problème, il est avant tout nécessaire de changer la région de votre iPhone à Etats-Unis.
Pour traduire dans Safari, il est évidemment nécessaire de vous retrouver d’abord sur une page web, puis d’appuyer sur le “aA” en haut de l’écran. Cliquer ensuite sur Traduire en Anglais pour traduire directement la page.

Siri peut traduire une langue
Tout comme Safari, Siri bénéficie désormais de nombreuses options de traduction en son sein. Cependant, la Belgique semble encore une fois mise de côté par Apple, puisqu’il est impossible de traduire en utilisant Siri avec la langue Français (Belgique). Si toutefois on règle l’assistant vocal sur Français (France), celui-ci sera capable de traduire instantanément une phrase vers la langue de votre choix.
Pour demander à Siri de traduire une phrase, activez-le en disant “Dis Siri” ou en maintenant votre doigt enfoncé sur le bouton Power. Dites la phrase que vous souhaitez traduire en commençant par “Traduire”, suivi de votre phrase. Siri vous demandera ainsi la langue de destination, puis vous traduira instantanément votre phrase.

Dessiner des formes parfaitement droites
Si elle ne bénéficie pas de grandes nouveautés à même de chambouler l’expérience, l’application Notes bénéficie quant à elle de quelques nouveautés, dont la possibilité de dessiner des formes bien angulaires ou parfaitement droites.
Pour ce faire, ouvrez l’application Notes, introduisez-vous dans une note et appuyez sur le crayon en haut à droite pour dessiner. Tracez ensuite la forme désirée et maintenez votre doigt enfoncé jusqu’à ce que l’écran affiche une forme bien rectiligne. Il est par ailleurs important de préciser que la fonctionnalité est également disponible au sein de l’application Photos, en appuyant sur Modifier, les “…” puis sur Annoter.